The objective of this article is to walk you through the process of integrating Procore with KTrack.
Things to Consider:
- Required User Permission:
- 'Admin' level permissions on the project's Admin tool.
Steps
- Login to KTrack and select a client.
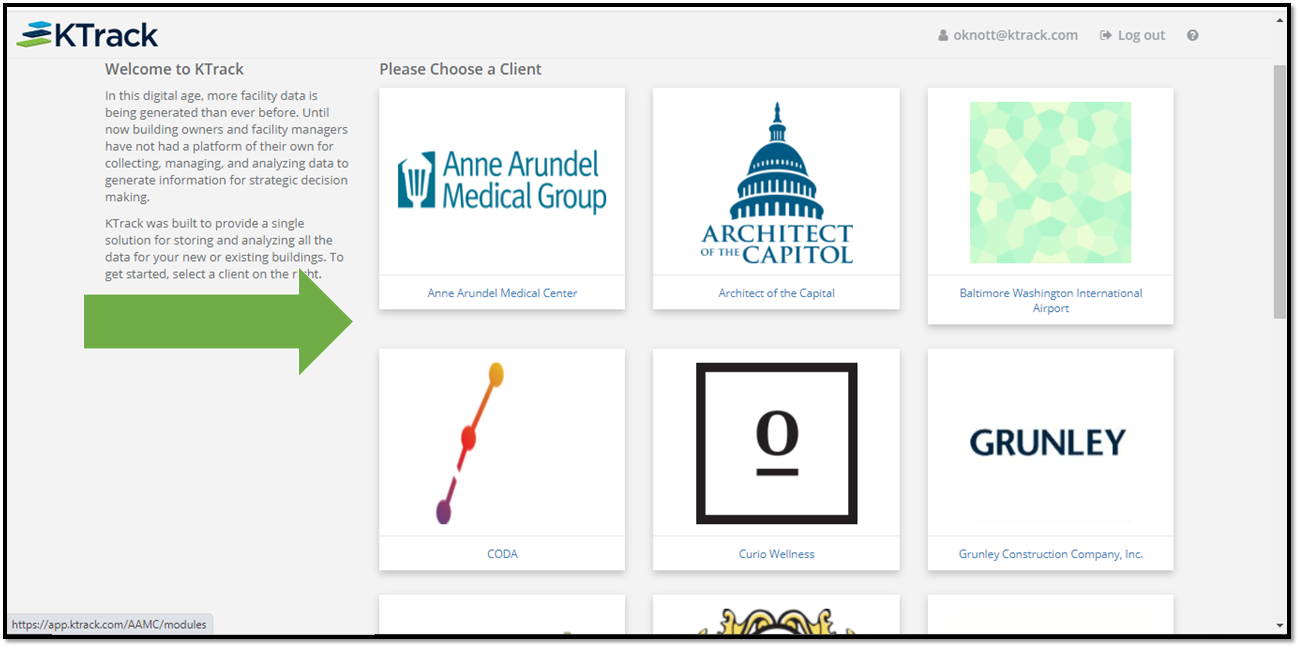
- Click the Gear Setting and choose 'Concierge' from the drop down menu.
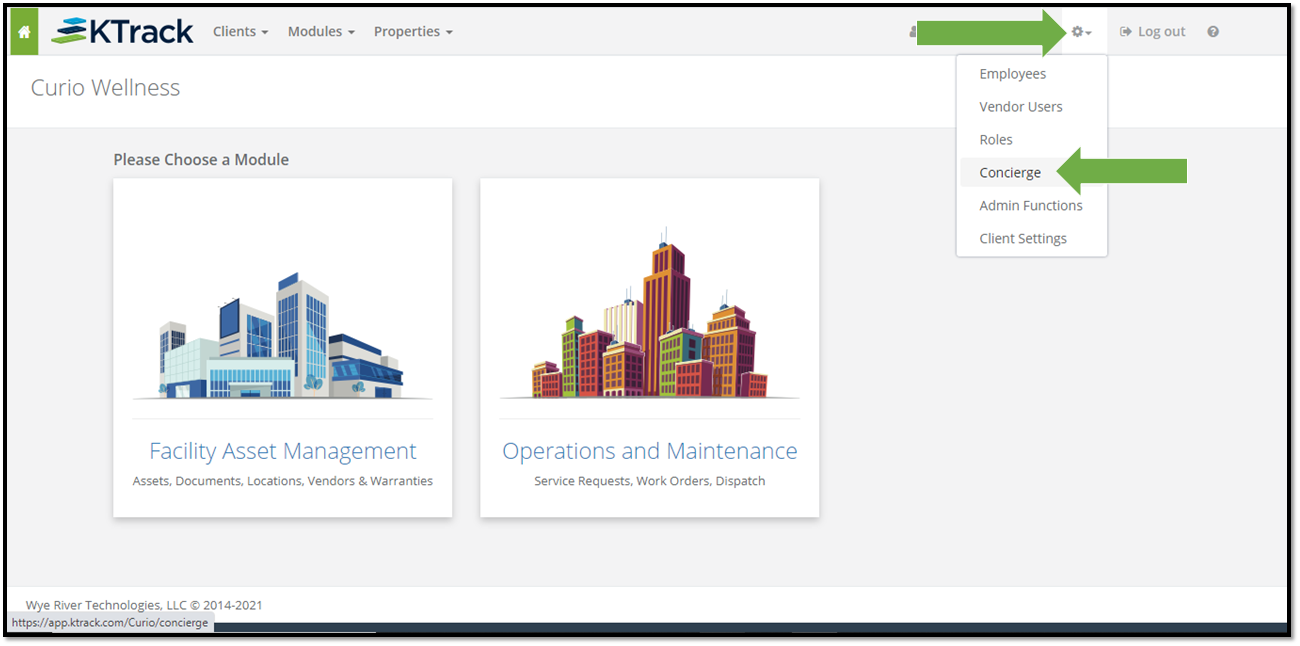
- Click 'Integrate with Procore'.
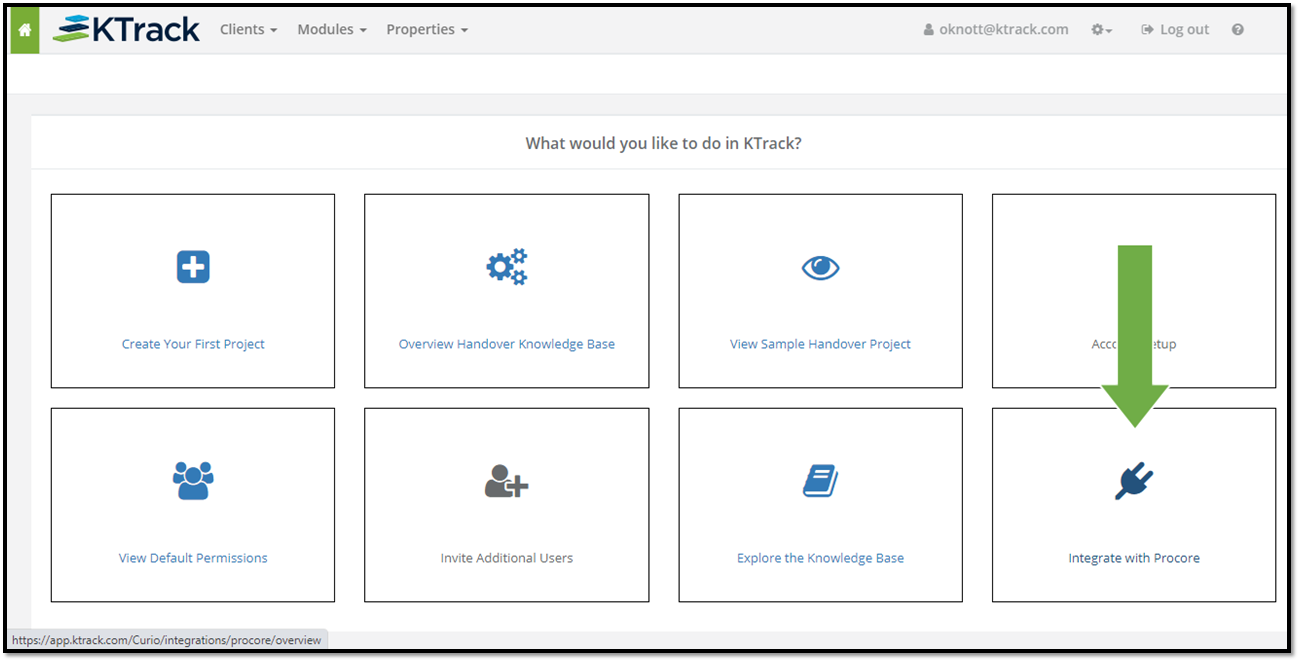
- Review the steps required for integration and click 'Continue' to load the configurations page.
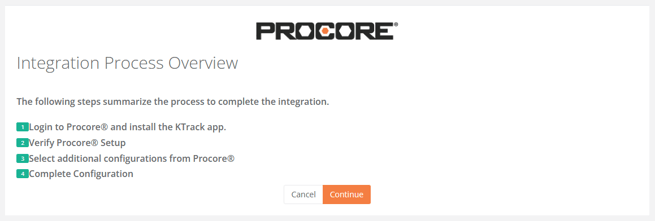
- After Selecting Continue you will be asked to log in with your Procore credentials.
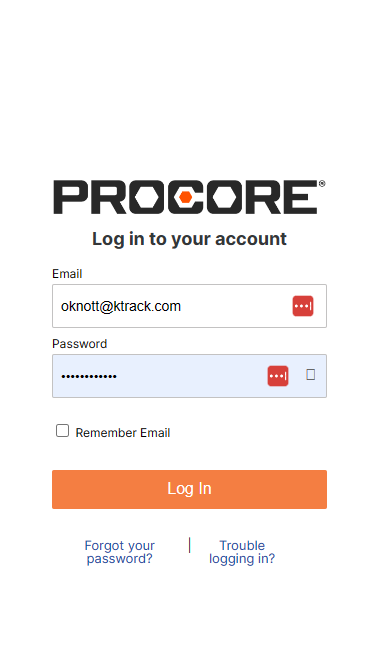
- After successful authentication, you will need to Allow\Authorize KTrack to use your account to continue with the integration.
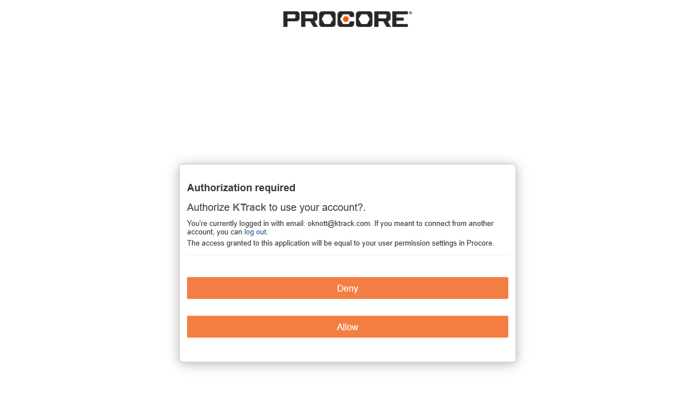
- Then select the Procore Company with which you are configuring the KTrack integration.
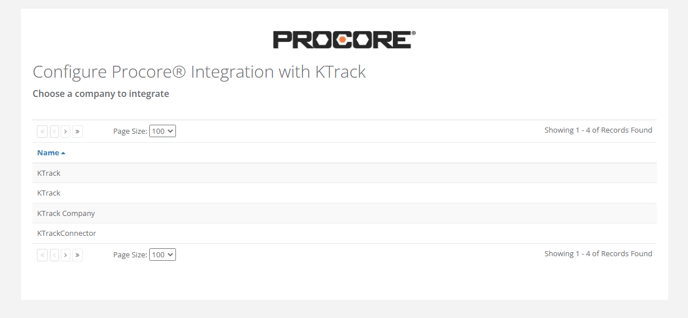
- After selecting the company you are configuring you will be asked to verify the connection between Procore and KTrack. This will confirm KTrack and Procore are communicating with each other. Select the 'Verify' button to complete the verification.
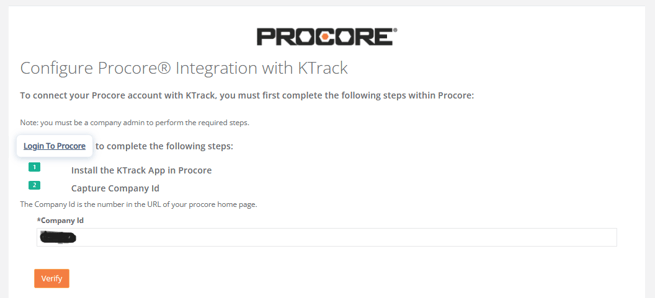
- Once you are verified select the Company configuration options you desire to include and. The Select 'Verify Permissions' to confirm you have permissions to those tools. Once verified select 'Complete Configuration'.
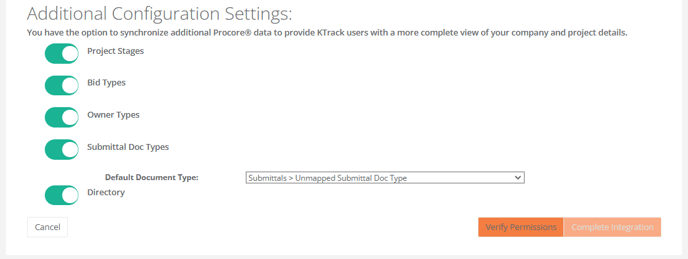
- Follow the steps listed to continue with the integration.
- Review company configuration settings to complete the process. Now you are ready to integrate your first Procore project with KTrack.
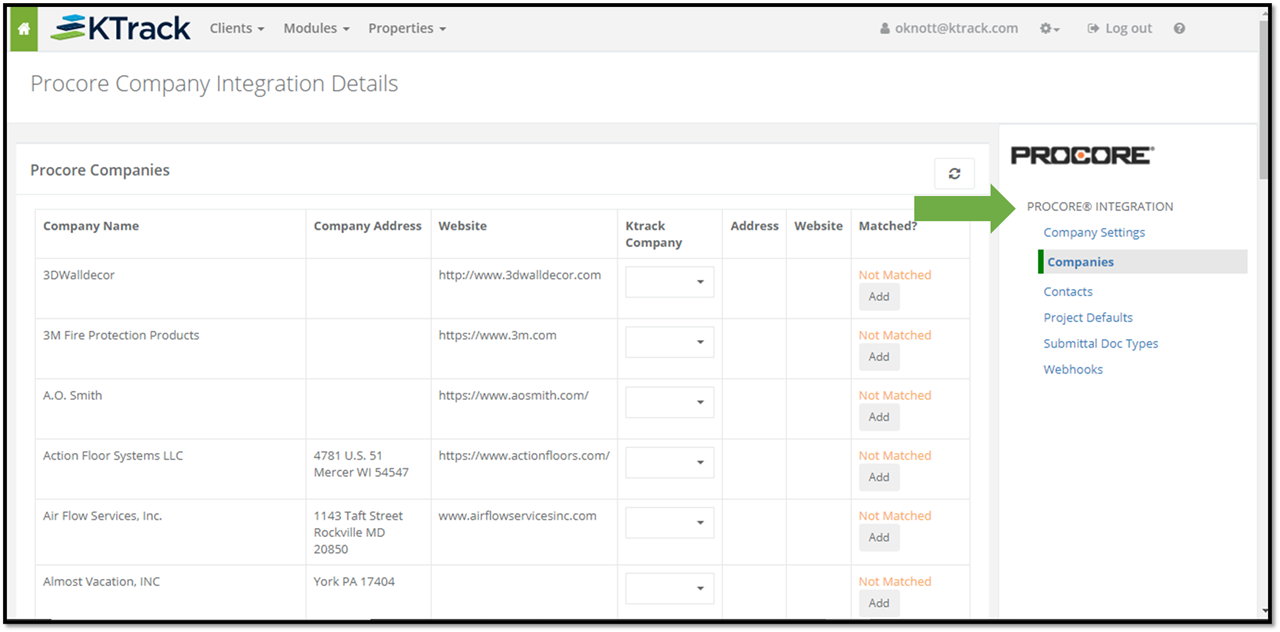
- Review company configuration settings to complete the process. Now you are ready to integrate your first Procore project with KTrack.
Useful Links:
Configure Procore Company Integration
How to integrate a Procore Project with KTrack
