Explore the different ways you can view an asset
Things to Consider
- User Permissions
- View - FM Handover \ Facilities Management Handover \ Asset Management \ Asset Listing
Steps
- Select Project
- Expand the Asset Tab on the Left Project Panel
- Select the desired asset view
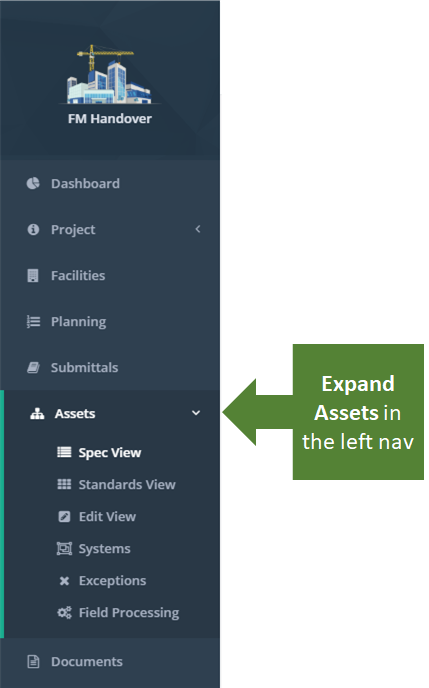
Spec View
The Spec View or Specification View organizes assets by The Master Format Specification. The left panel of the Spec View lists all of the Master Format divisions and subdivisions included in the project based on the specific asset types associated with the project.
Within the Spec View you can view all assets or filter the assets by a specific division or subdivision.
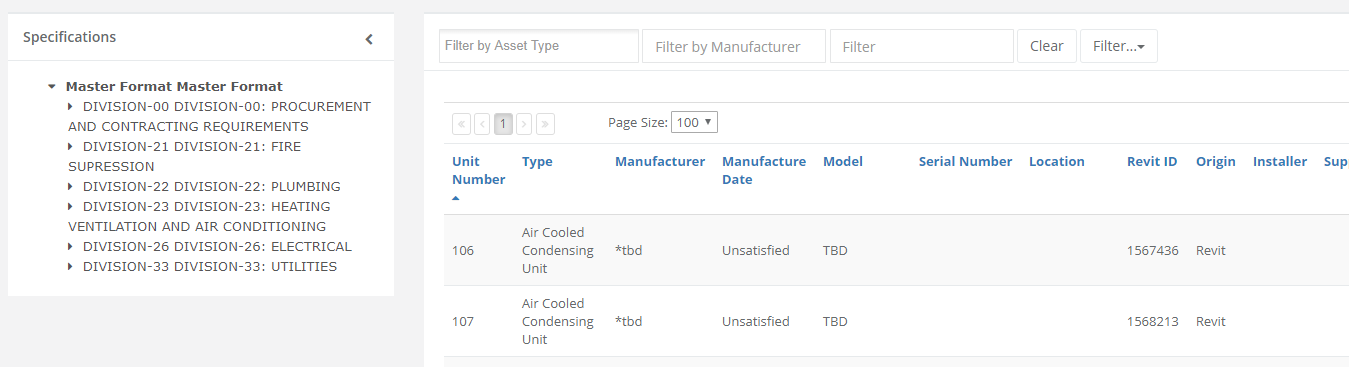
Standards View
The Standards View provides a list of all projects assets in a spreadsheet like viewing experience. Within the grid there are visual ques that indicate where there are asset specific deficiencies related to the Project Data Standard for each asset. Yellow highlighting indicates values that are excluded from the data standard, red "Unsatisfied" text indicates required data is missing for that field.
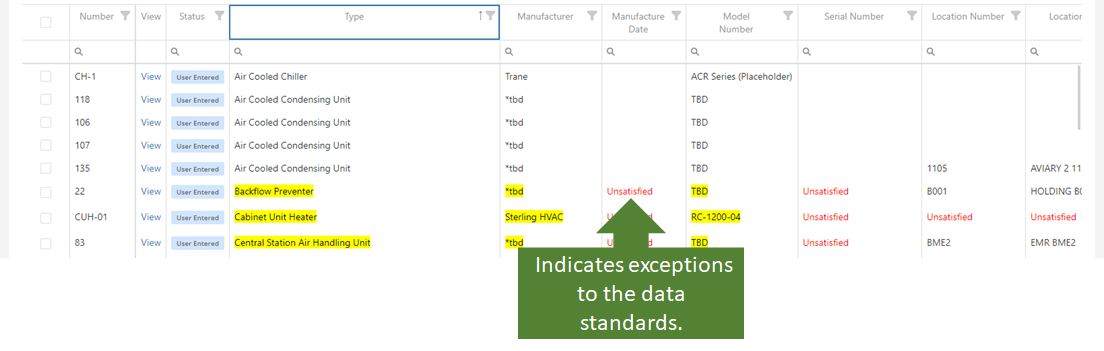
A spreadsheet like view meant to provide the user an complete view of project assets and data deficiencies as per the project data standard.
Edit View
The Edit View provides a list of all project assets in a spreadsheet like viewing and editing experience to the user. Here the user can enable editing on the Asset List then modify individuals fields as required.
Note: we have intentionally removed the Standards overlay to improve performance when reviewing and editing data.
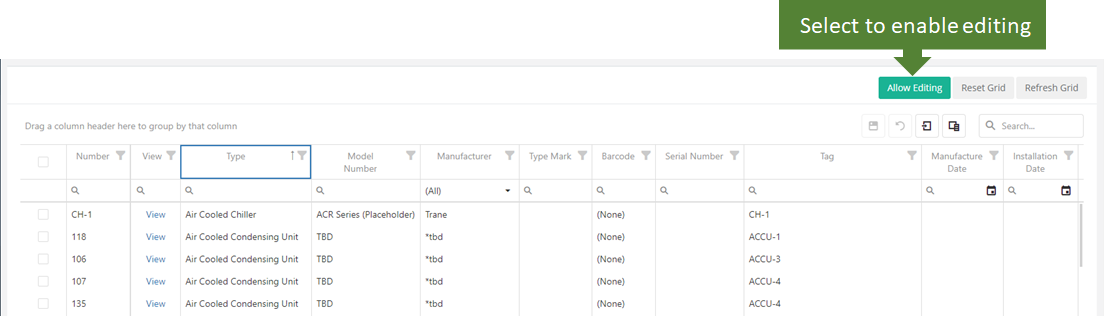
Editing Individual Cells

Filter the project asset listing and edit individual asset fields in one simple transaction.
Asset Lists - View Project Assets on Mobile
Steps
- Select Project
- Select
