Objective: To create a new Work Order from scratch using the Work Order form wizard.
Things to Consider:
- Work Orders can be created from scratch or they can be created from an existing Service Request.
- User Permissions
Steps:
-
From the home screen of the app, tap 'Work Orders'.
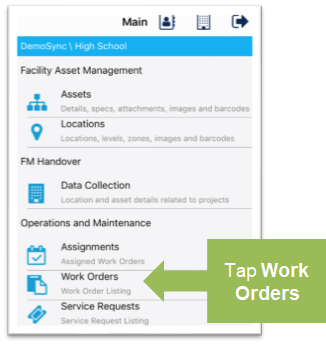
-
From the Work Order Listing screen, tap the '+' icon.
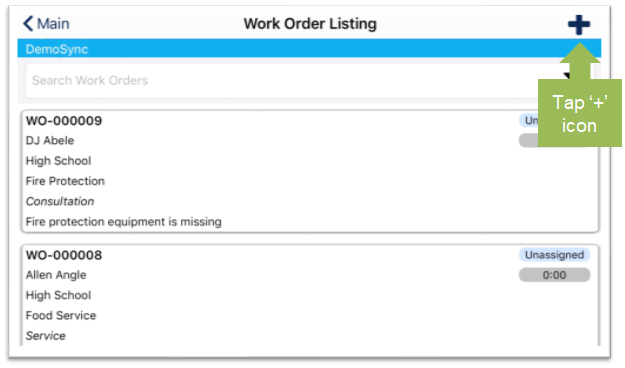
-
The Work Order Form displays, providing an easy wizard for creating WOs.
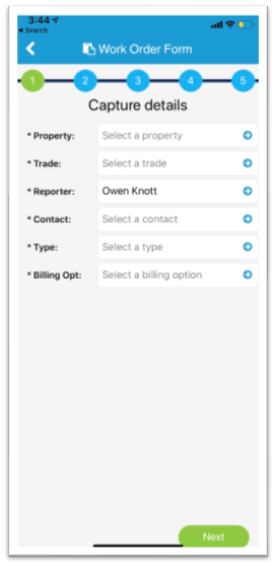
-
Tap to select a 'Property' for the WO.
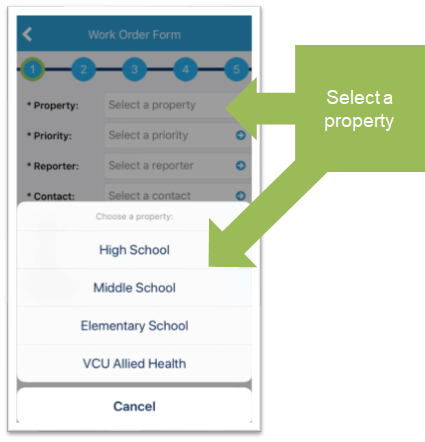
-
Tap to select the 'Reporter' and the 'Contact' for the WO.
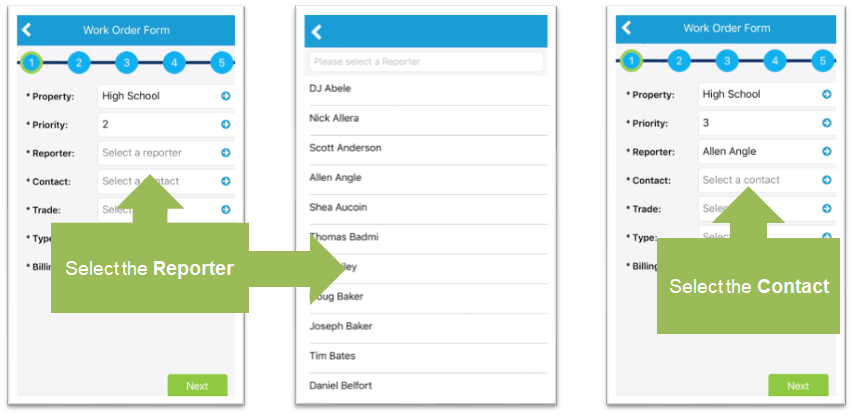
-
Identify the type of 'Trade' expertise needed for the WO and then tap the '<' icon.
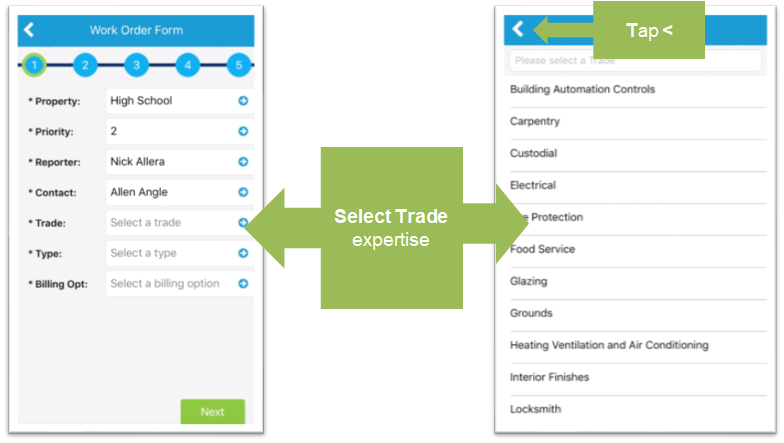
- Identify the 'Type' of work needed for the WO and then tap the '<' icon. Types of Work Orders in KTrack include Service, Preventative Maintenance, Warranty, Surveys and Installation. Regardless of type, the process to create a Work Order is the same, except for Preventative Maintenance.
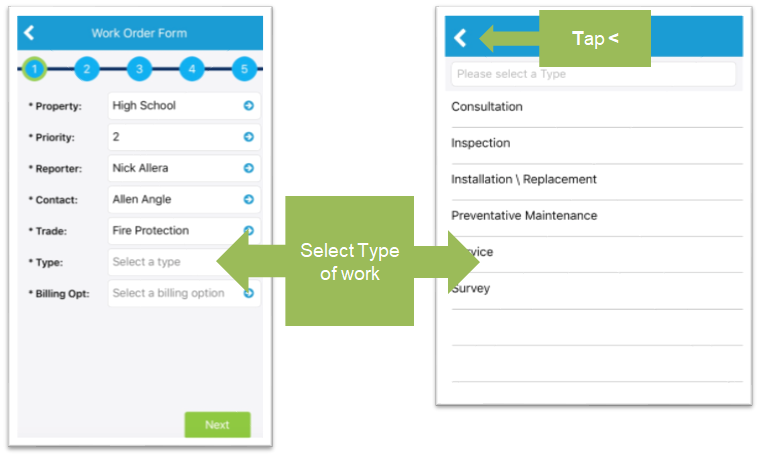
- Select a 'Billing Option' to complete this part of the form. Then click Next to advance.
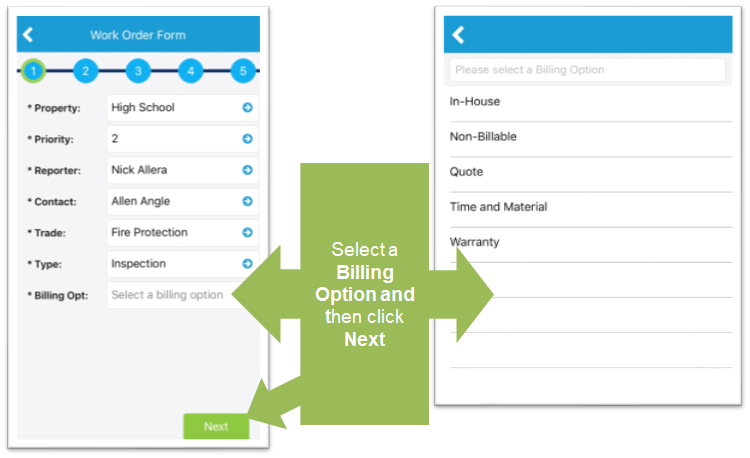
-
Tap to assign an 'Issue(s)' to the WO. Issues are pre-filtered by the 'Trade' type you set. Further define the issue if necessary and then tap 'Next'.
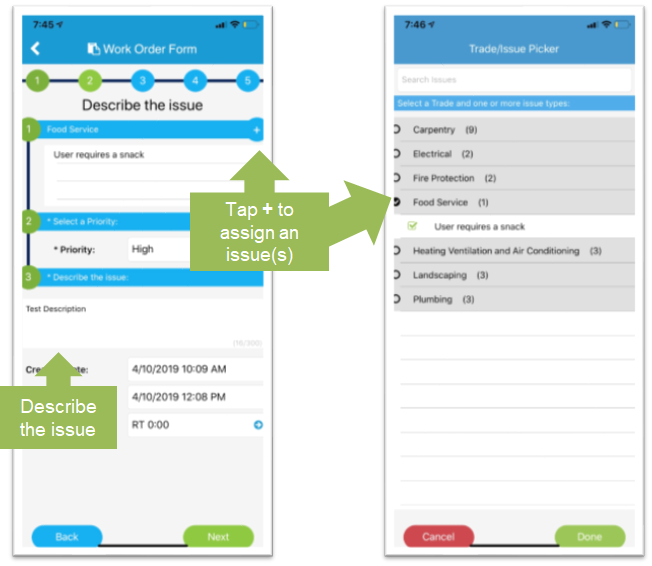
-
Set the 'Target Completion Date' and the time 'Estimate' to complete the WO and then tap 'Next'.
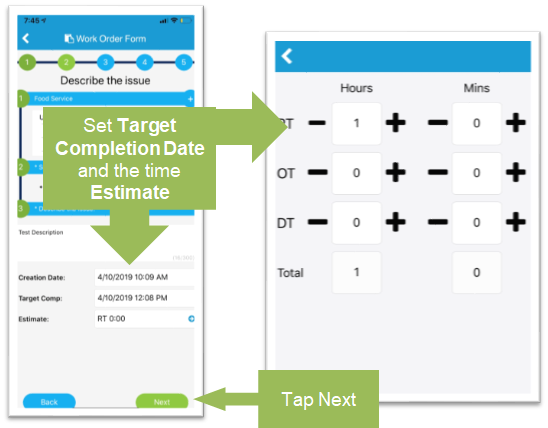
- Link Asset(s) to the Work Order.
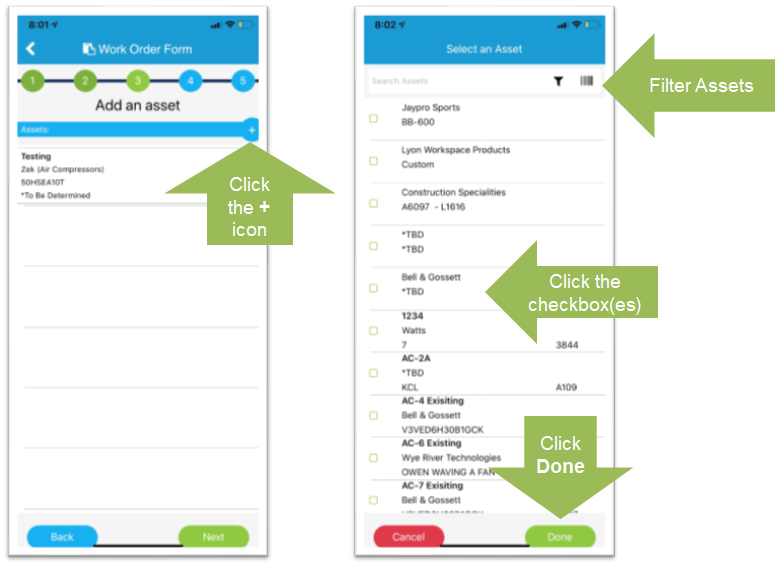
- Link Location(s) to the Work Order.
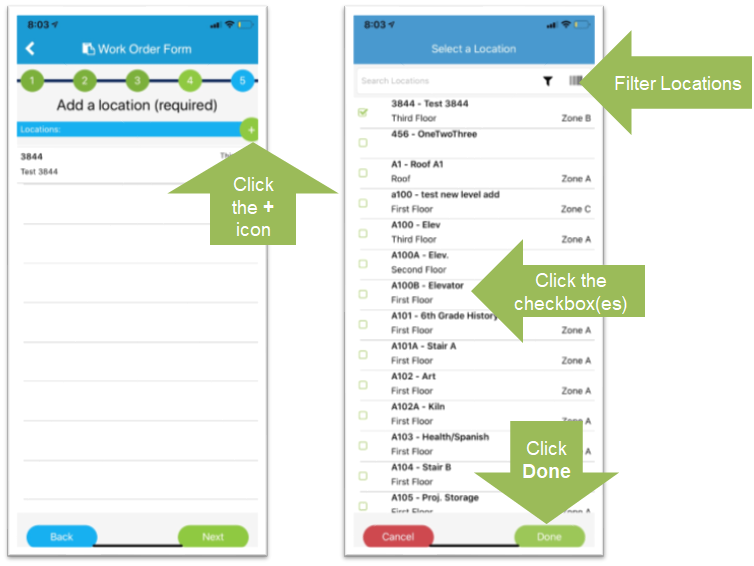
- Link Document(s) to the Work Order.
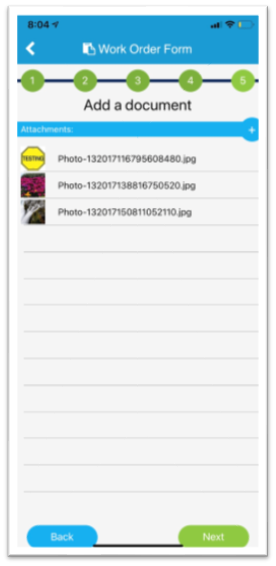
-
Review the Work Order. Tap 'Back' to make changes or 'Submit' to save.
