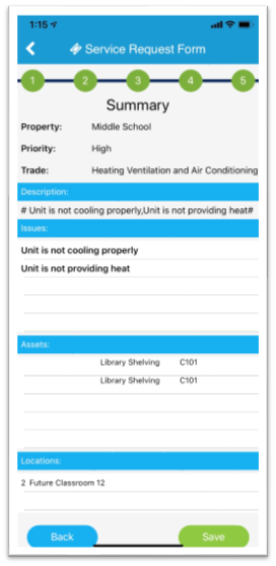Objective: To add a new Service Request.
Things to Consider:
- User Permissions
Steps:
- Tap 'Service Requests'.
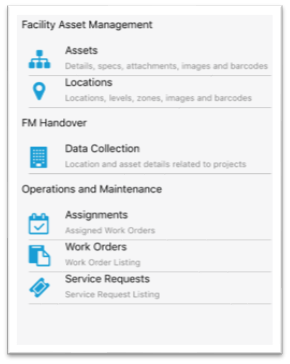
- Select the property.
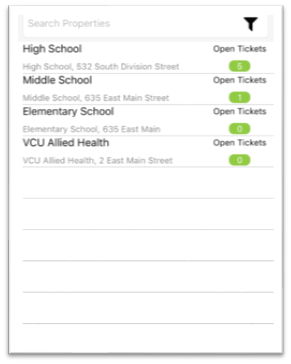
- The Service Request Dashboard loads, displaying a graphical representation of open Service Requests grouped by Priority. Click the 'Listing' button to see a list of open service requests.
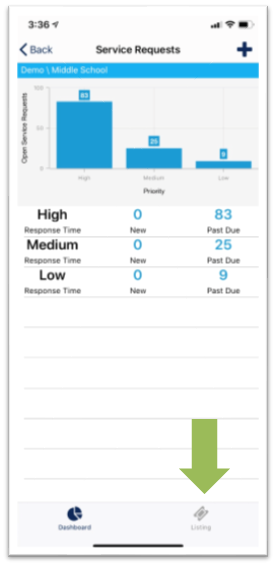
- From the Service Request Listing, tap the '+' icon to display the Service Request form. Follow the wizard to create your SR.
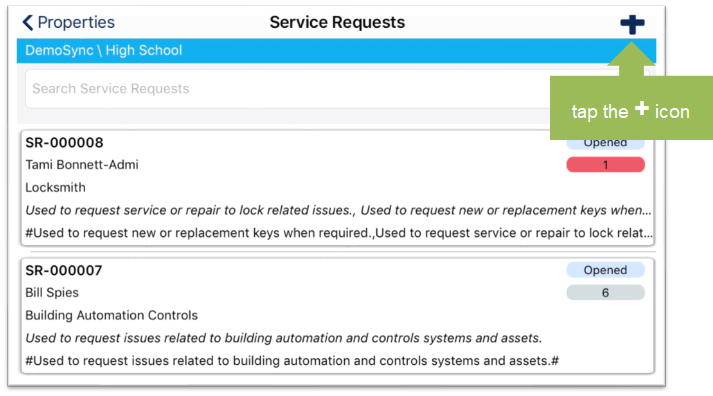
- Edit fields as necessary and click 'Next'.
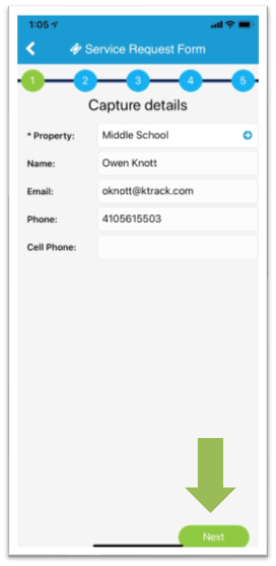
- Tap the '+' icon to display a list of trade/issues to assign to this service request. Click the checkbox(es) of the issues that best describe the problem to be resolved and then tap 'Done'.
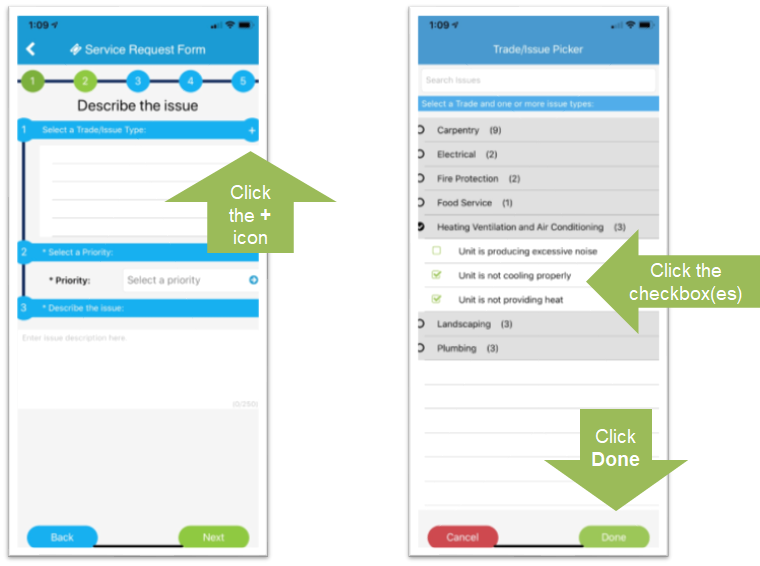
- The issues appear in the form. Make sure to select the Priority for this Service Request and modify the issue description, if necessary. Then, tap 'Next'.
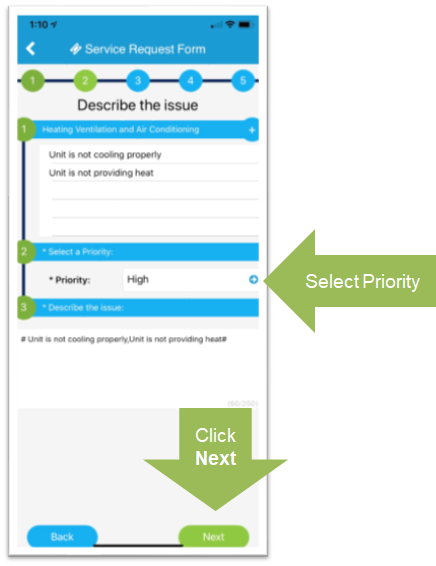
-
Next, tap '+' to associate an asset(s) with your SR. The 'Select Asset' form loads. Tap the checkbox(es) that correspond to the asset(s) that you to associate with this SR. Scan a barcode or use the search bar to find a specific asset to attach. Click 'Done' to proceed to the next step.
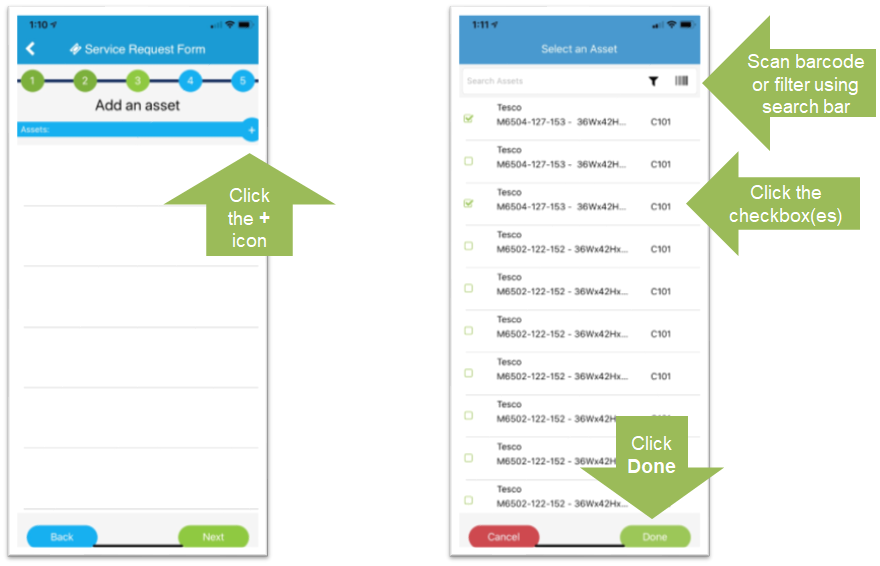
- The Asset form displays the assets that you selected. Click 'Next'.
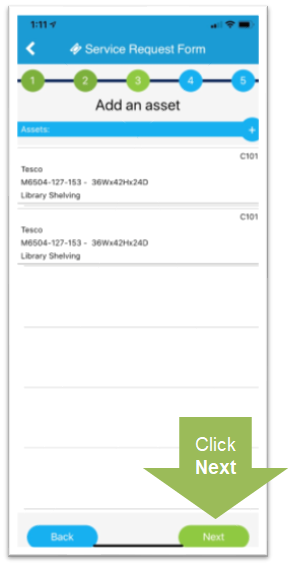
- Tap the '+' icon to load locations to associate to your SR. Use the search bar or tap the filter icon to find and select the location(s) related to your SR.
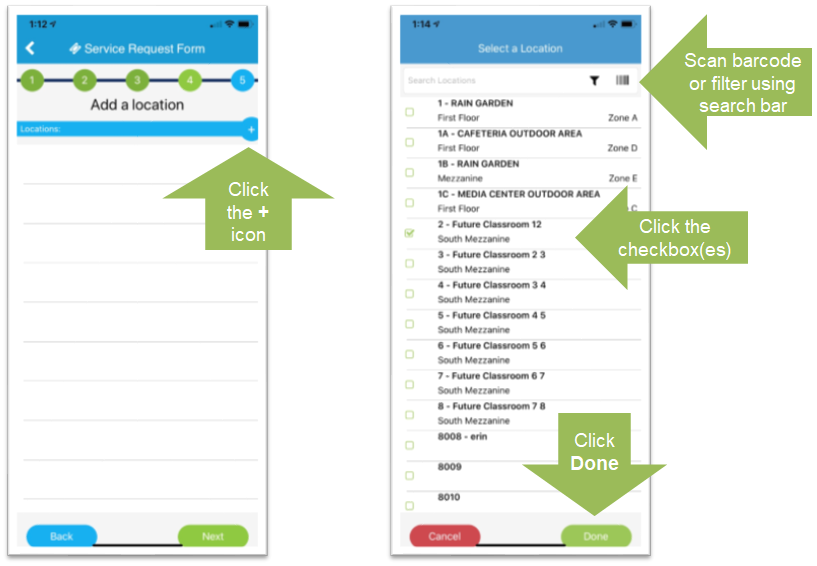
-
The Location form displays the location(s) associated to this SR. Tap 'Next'.
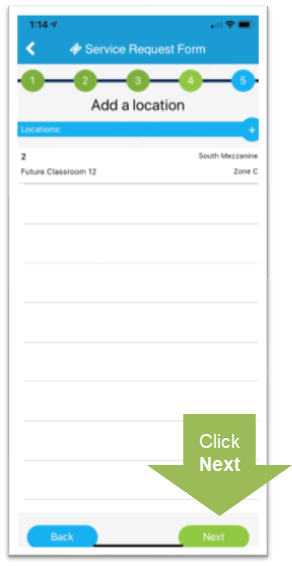
- Tap '+' to add a document(s) to this SR. You can select from the photos on your device or take a new one with your camera and then tap 'Next'.
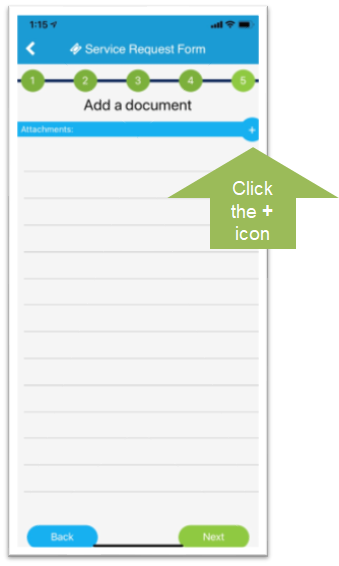
-
All info is captured for this SR. Tap 'Back' to make any changes or 'Save'.