This article will show you how to manually add KTrack shared parameters to Revit Project Parameters.
-
Confirm the shared parameter file is available.
-
Once you have loaded your Revit Project navigate to the Shared Parameters form to confirm the share parameter file is available.
Click on the Manage tab then on Shared Parameters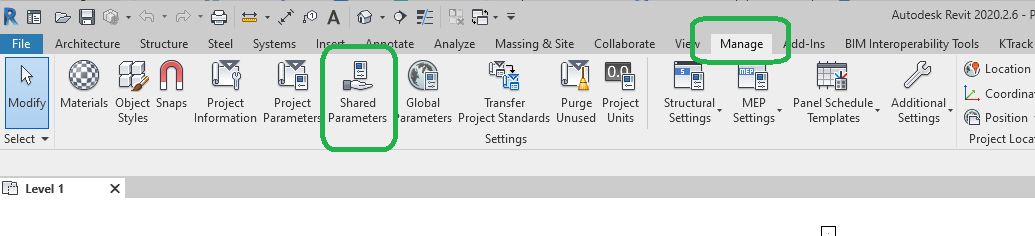
- With the Shared Parameter window open confirm you have selected the KTRACK_SHARED_PARAMETER_FILE.txt. If the file loaded has a similar name e.g. KTRACK_SHARED_PARAMETER_FILE-1.txt that is okay.
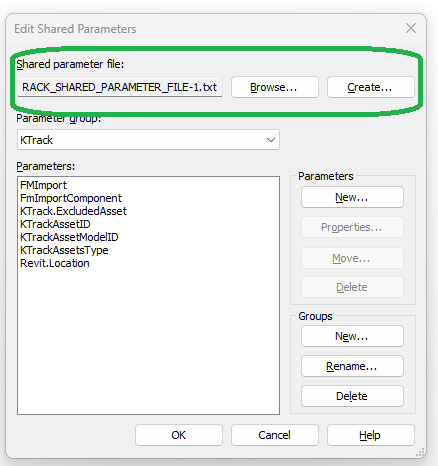
- Once you confirm the shared parameter file exists you can navigate to the Project Parameters page within Revit to check for the existence of the KTrack Shared Parameters or to add missing parameters.
-
-
Check for existing KTrack Shared Parameters within the Project Parameter list.
- Navigate to the Project Parameters page within Revit. Under the Manage tab select Project Parameters. This will load the Project Parameters window.
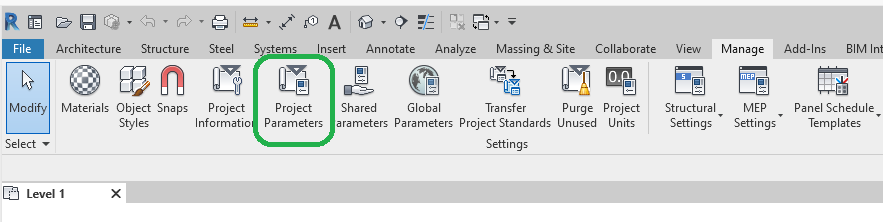
- Using the Project Parameters window confirm the parameters you wish to add are not already added. Do this by scrolling through the list. If any of the KTrack shared parameters are not found in the list then they will need to be added.
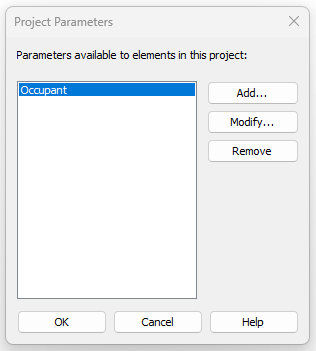
- The KTrack Shared Parameters you are looking for within the Project Parameters window are as follows:
- Parameter Group = KTrack
- FMImport
- FMImportComponent
- KTrack.AssetID
- KTrack.AssetModelID
- KTrackAssetsType
- Revit.Location
- Parameter Group = PG_IDENTITY_DATA
- KTrack.Location
- KTrack.LocationID
- Revit.Location
- RoomID (Note: RoomID is not a visible Parameter and therefore will not show in the list. Please check the KTrack Revit Elements and Types page, select a Type from the left panel and view the parameter columns to confirm the RoomID parameter has been added to the project. If you do not find it in the element properties panel, then you may add it manually.)
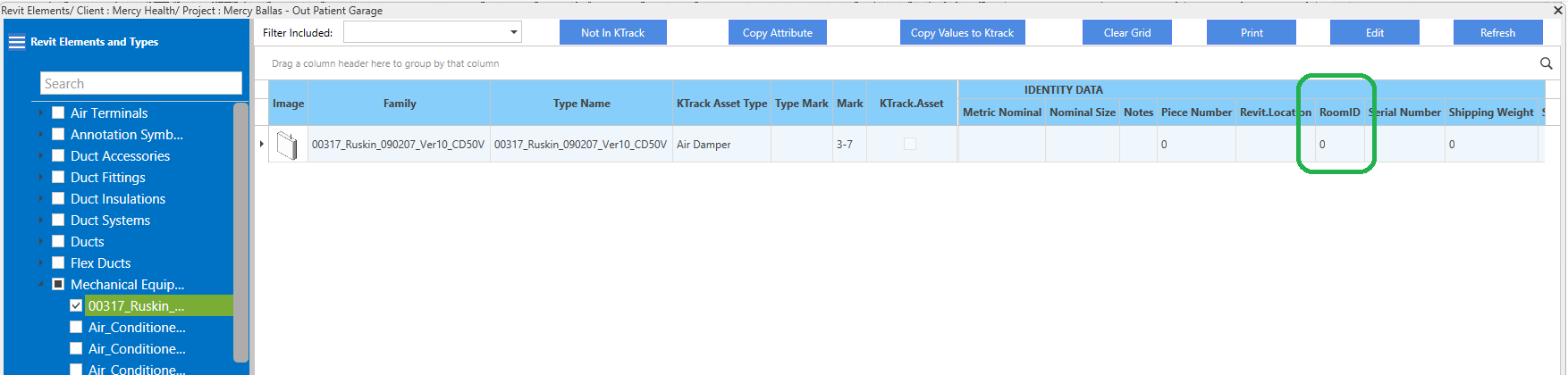
- Parameter Group = KTrack
- Navigate to the Project Parameters page within Revit. Under the Manage tab select Project Parameters. This will load the Project Parameters window.
- Manually add missing KTrack shared parameters to the project.
- Select Add from the Project Parameters window:
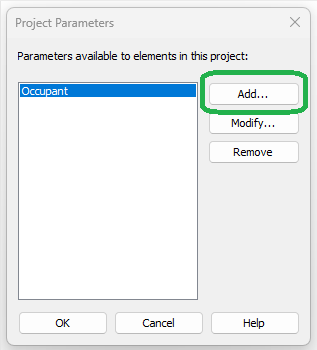
- From the Revit Parameter Properties window select Shared Parameter, the select the "Select" button to launch the shared parameter window.
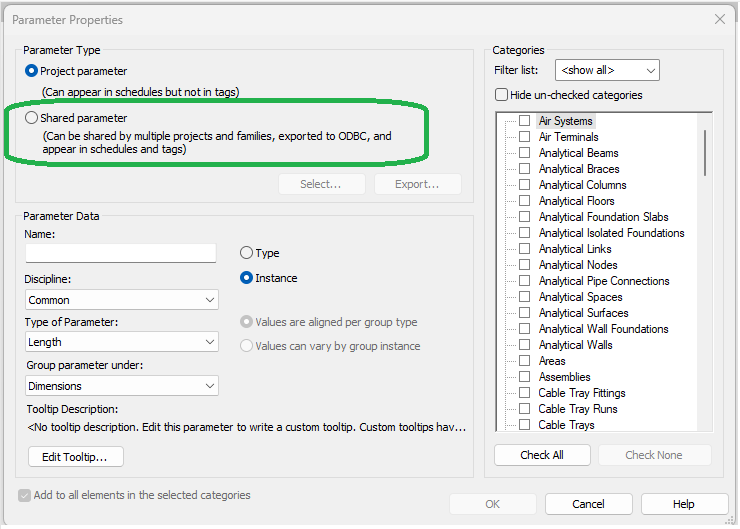
- Select the KTrack shared parameter you want to add. Note: you may need to change the Parameter group selection if you don't see what you are looking for. Select OK once you have selected the parameter you wish to add.
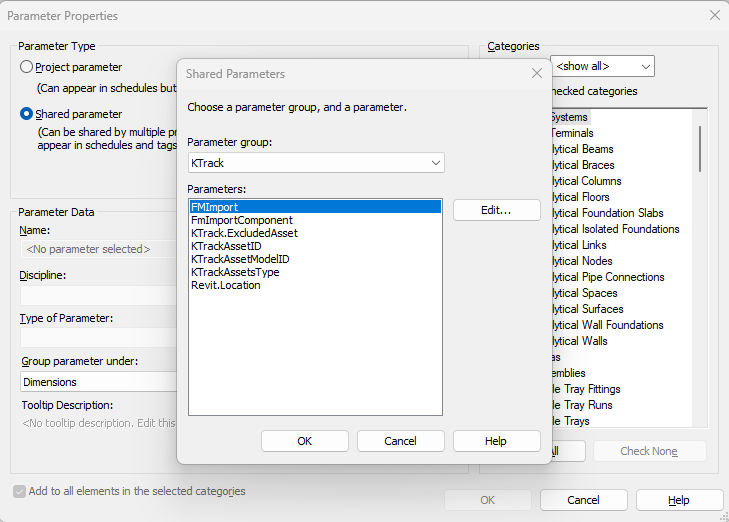
note the Parameter Group selection change: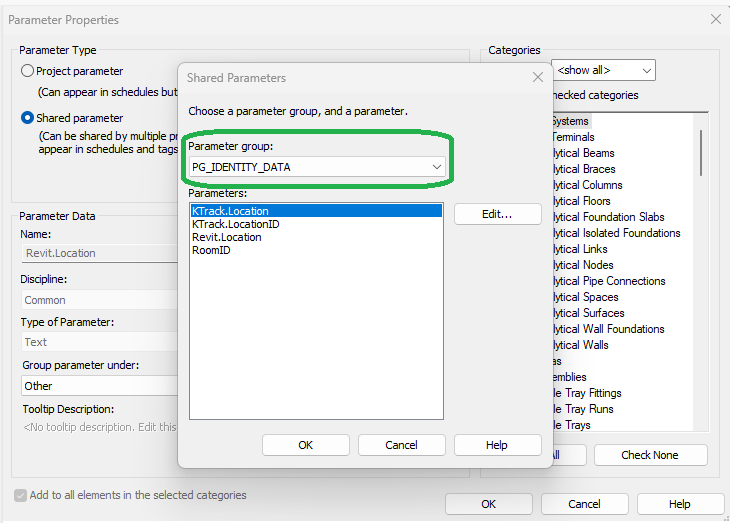
- Depending on the parameter selected you may have to modify the following settings on the page: Discipline, Group Parameter Under, Type or Instance Selection, Values selection as highlighted on the image below:
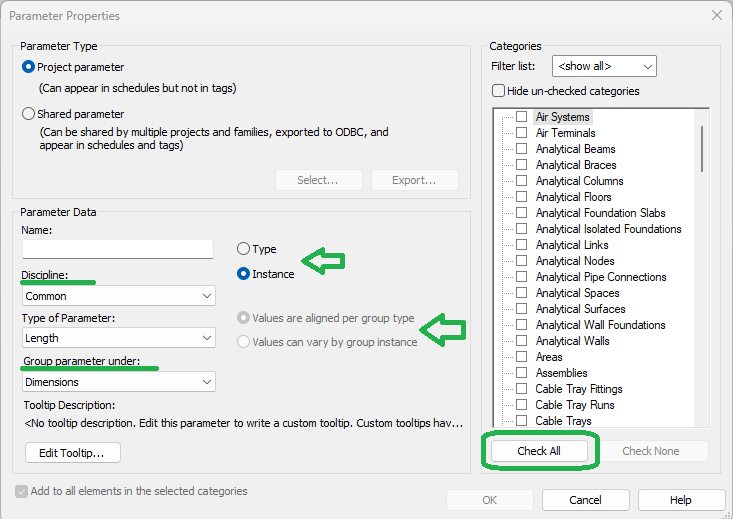
- The settings for each parameter are listed in the next section. Please mirror these settings when add the relative parameter. Once you have finished configuring the parameter settings, select ok to add the shared parameter to the project and close the Project Parameter Properties window.
- Select Add from the Project Parameters window:
KTrack Shared Parameter -- Project Parameter Settings:
- Parameter Group = KTrack
- FMImport
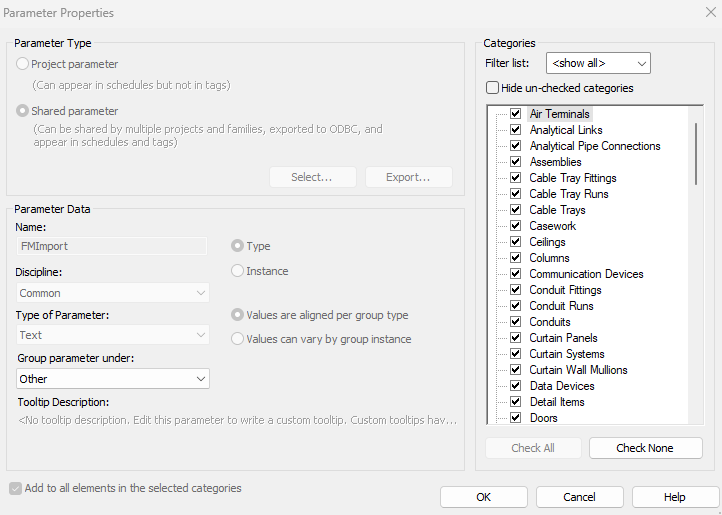
- FMImportComponent
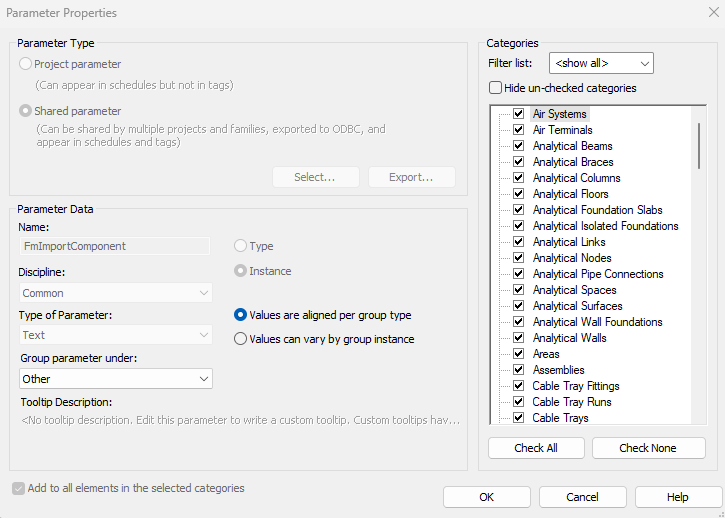
- KTrack.AssetID
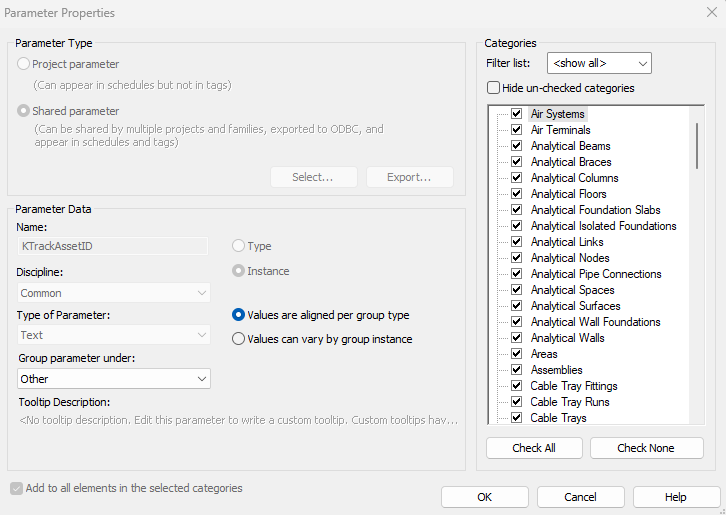
- KTrack.AssetModelID
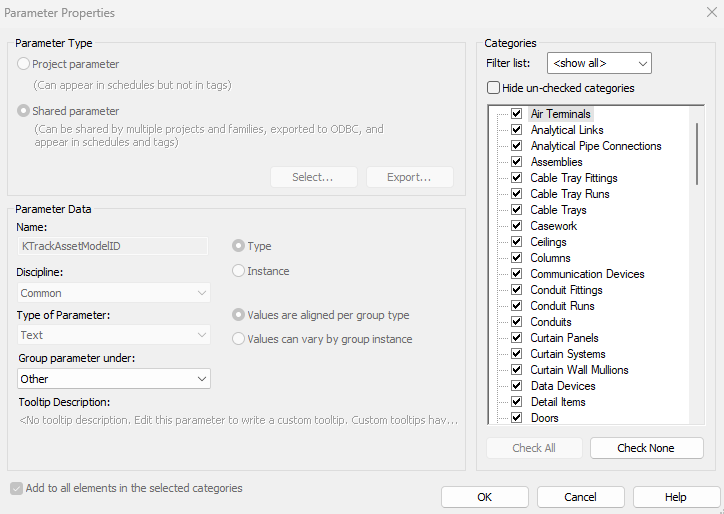
- KTrackAssetsType
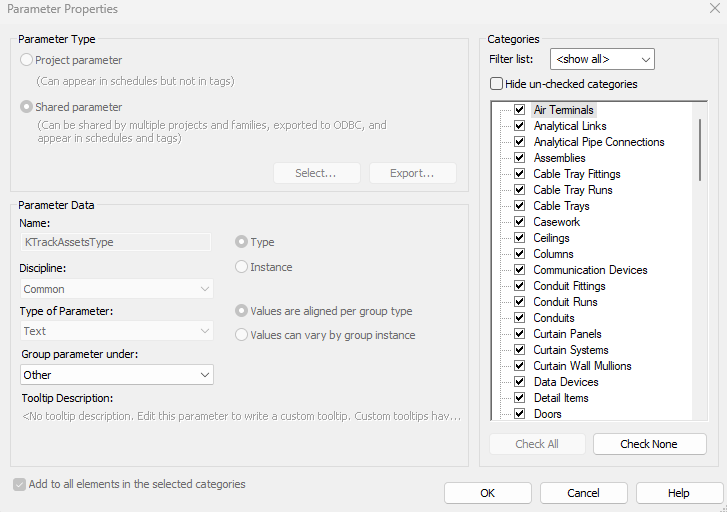
- Revit.Location
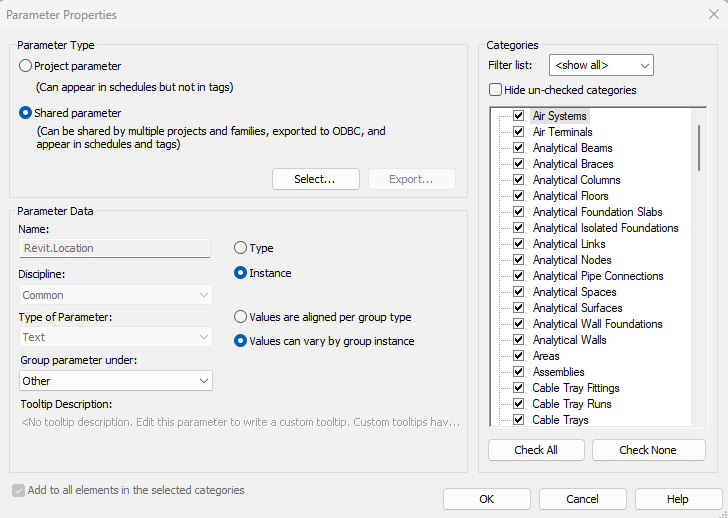
- FMImport
- Parameter Group = PG_IDENTITY_DATA
- KTrack.Location
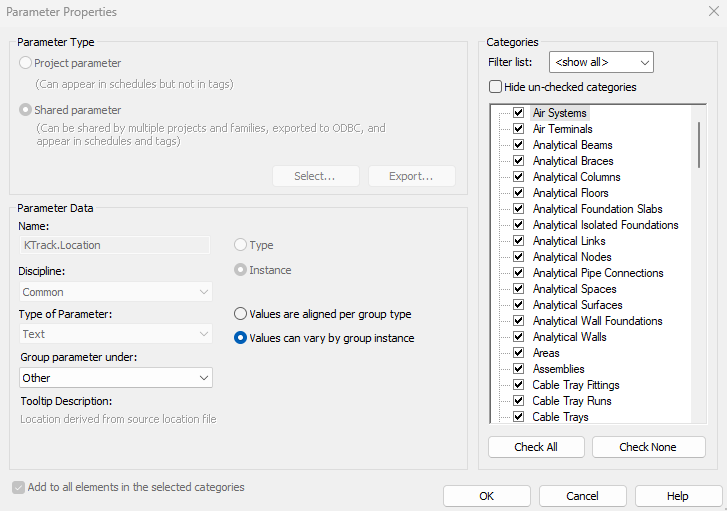
- KTrack.LocationID
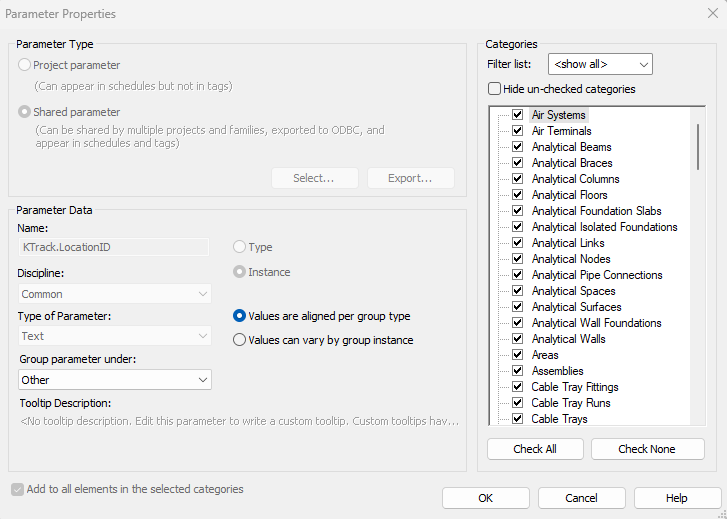
- Revit.Location
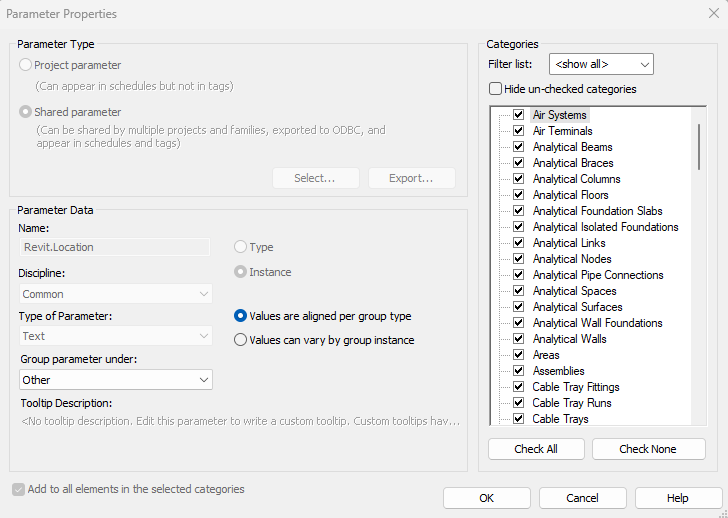
- RoomID
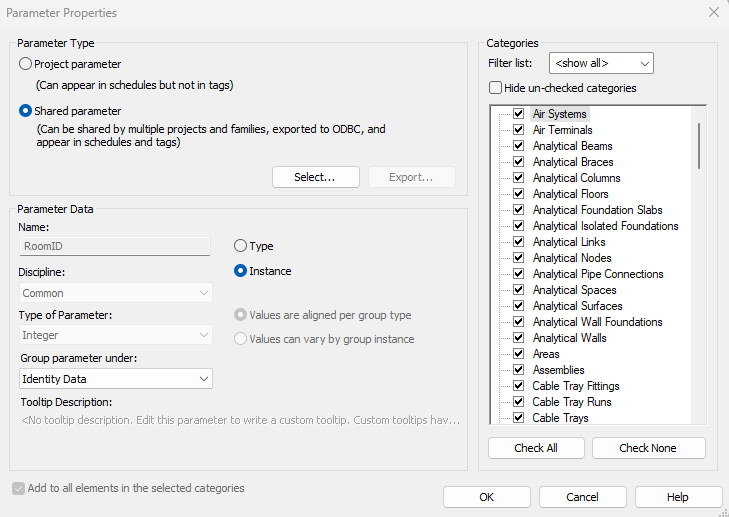
- KTrack.Location
