The use case is the user wants to update a KTrack asset data attribute from Revit for one or more elements within Revit.
ConfirmSoultion:
To copy data from Revit Elements you will have to filter the Revit Element view using KTrack to show only the Revit elements you wish to use as source elements to copy data to KTrack.
This process assumes you have synchronized your model with KTrack ensuring there are assets in KTrack linked to the current model.
Getting to the Revit Elements View:
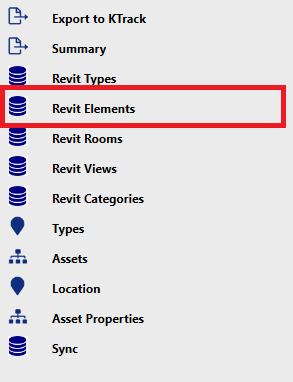
Revit Elements (View)
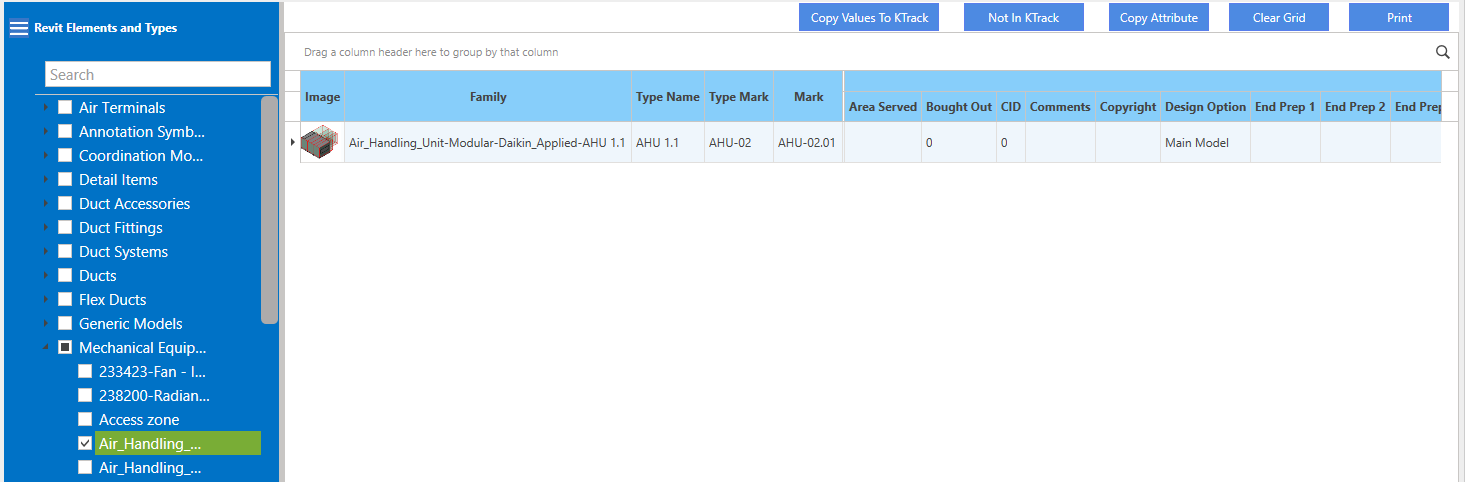
Once you have filtered the Revit Element view select the Copy Values to KTrack button. This will open the Copy Values to KTrack dialog.

Copy Values to KTrack (Dialog)
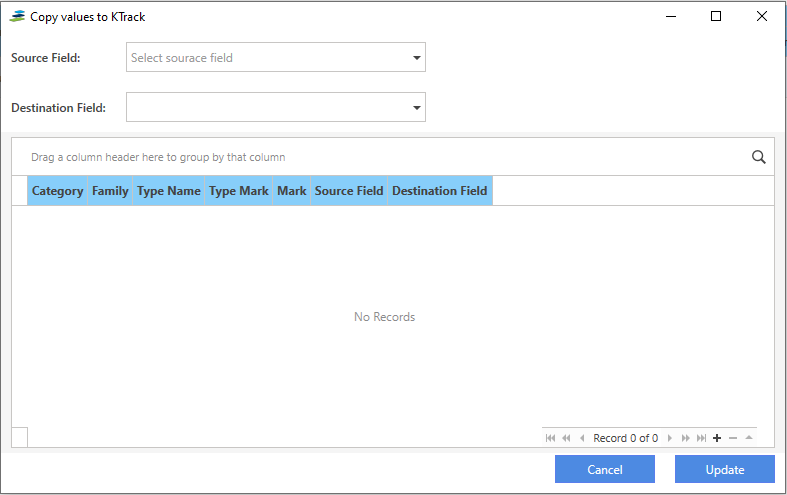
Note: Destination fields do not include lookup data fields that depend on a source table. Here you can copy text and numbers in the form of strings and integers to the same in KTrack.
Within the dialog:
- Select the source data field. The source data field is the Revit Element attribute you want to utilize as the source attribute.
- Select the destination attribute. The destination attribute is the attribute within KTrack that will receive the source data for each linked asset.
- Once you have selected the source and destination fields, the list will populate with the linked assets. Within the list the two columns to the far right will show you the source field and destination field and their respective values.
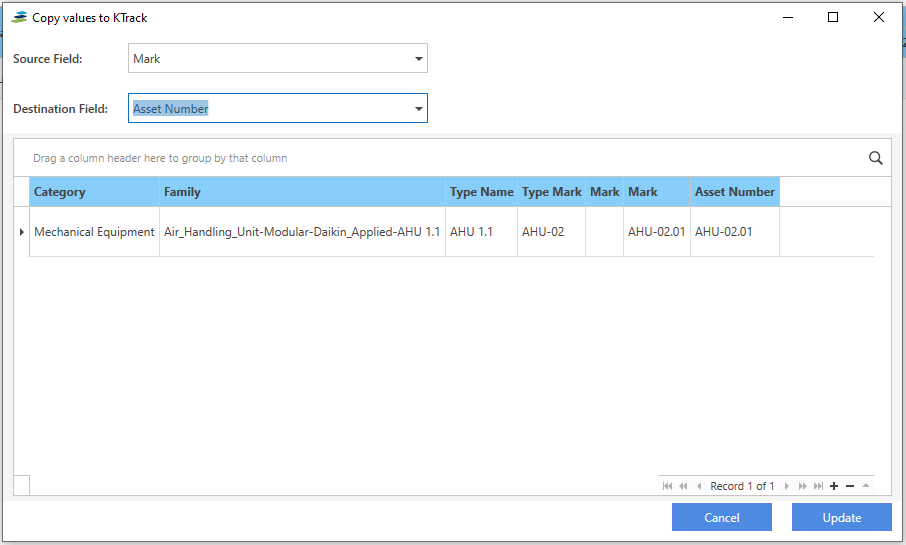
- To complete the copy to KTrack, select the Update button.
- Once the process completes you will receive a confirmation confirming the transaction is complete.
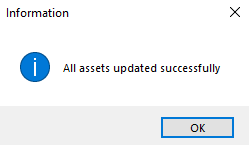
Please confirm the assets displayed in the list are the assets to be updated. This update cannot be reversed once it is complete.
