Objective: To view properties linked to the selected Client.
Things to Consider:
- User Permissions will affect the modules that an individual user can access
Steps:
- After successfully logging into the platform, the landing page requires you to select a Client. Your organization likely has just one client listed, but if multiple clients are listed, click on the client you wish to manage.
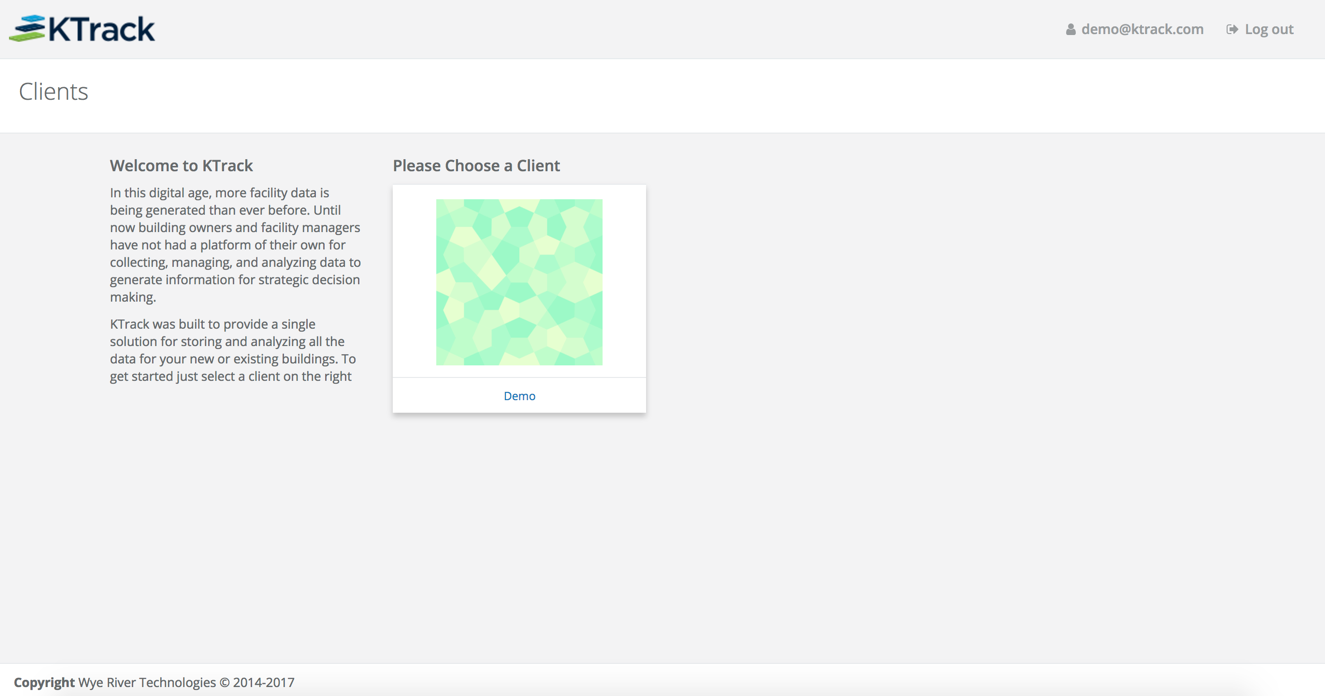
- After selecting the Client, the Module Selection page displays showing the various modules available to your organization. Depending on your configured roles you might have access to Facility Asset Management, FM Handover, or Operations and Maintenance.
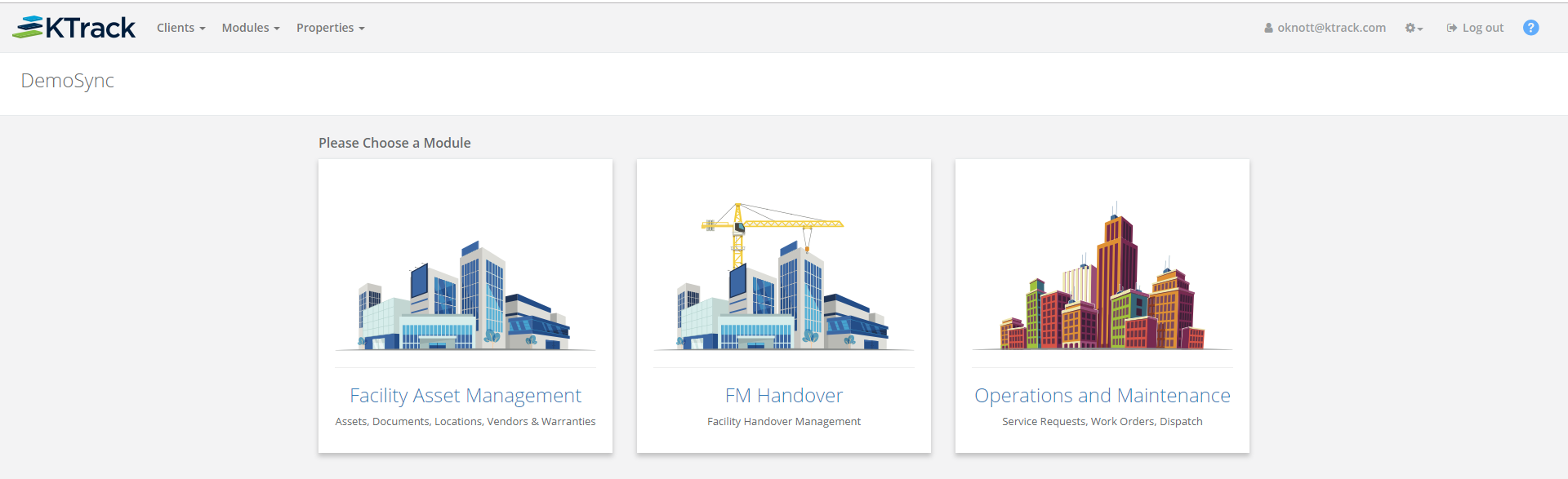
- To access a property to manage, do one of the following:
- Select the Properties menu in the top left of the page, and select a Property from the menu.
- Click the 'Facility Asset Management' Module.
- The Properties page displays and includes 2 tabs:
-
List: Lists all properties you are managing, including their address.
-
Map: Shows a map, with a location pin for each of your properties.
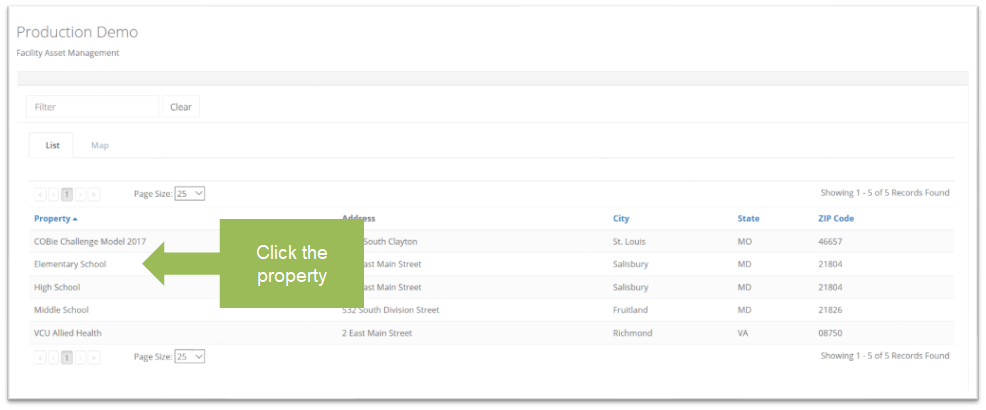
-
- Click on a property to begin to manage it. The property’s Dashboard displays.
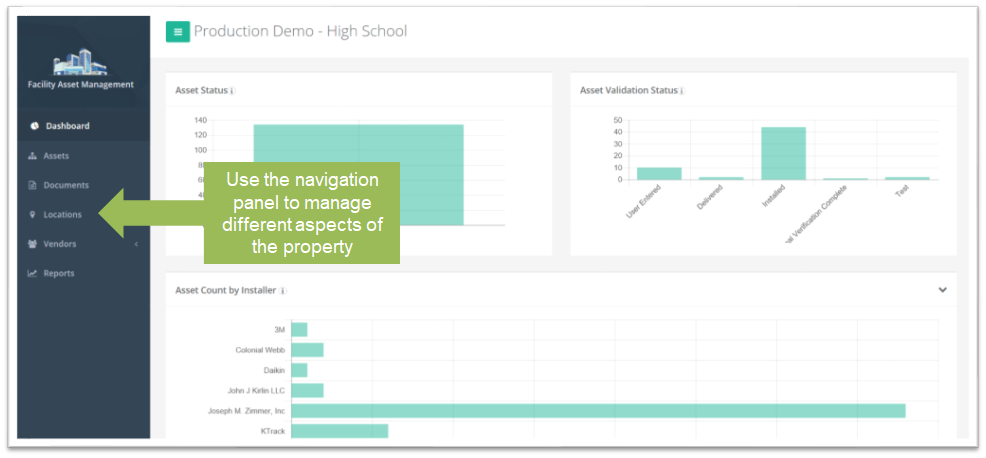
-
The Property Dashboard provides you with an overview of the assets for the property selected. The dashboard currently includes the following five graphs, described in the table below:
-
Asset Status: Shows the total number of assets in each status as defined during the implementation phase, and as set in the Asset Details form.
-
Asset Validation Status: Shows the number of assets for your property in each stage of the validation process.
-
Asset Count by Installer: Shows the total number of assets in the property per installer.
-
Asset Count by Manufacturer: Shows the total number of assets in the property by manufacturer.
-
Count of Assets by Type: Shows the total number of each type of asset in the property.
-
